
Sisältö
- Tulostimen valmistelu
- Tulostimien kiinnittäminen Windows 10 -käyttöjärjestelmään Asetukset-sovelluksesta
- Razer Blade Stealth - 1,499,99 dollaria
Kaikilla perustaidoilla on jotain yhteistä. Ilman niitä, menetät Windowsin avulla. Windows 8 esitteli joitakin valtavia muutoksia asiakirjojen ja valokuvien tulostamiseen, ja tulostus on melko perustaitoa. Saatamme tulostaa vähemmän kuin koskaan, mutta jos et pysty saamaan tulostinta toimimaan, kun olet lyhyessä ajassa, se voi olla stressaavaa. Microsoftin muutokset tulostukseen Windows 8: ssa ja Windows 10: ssä tekevät tulostimien korjaamisesta Windows 10: ssä hieman hämmentävää.

Lue: Miten Google Cloud Printiä käytetään Androidista, iPhonesta tai iPadista
Osa kysymyksestä näyttää liittyvän itse painamisen nousuun ja laskuun. Kaksi vuosikymmentä sitten painoimme kaiken kirjan raportista karttoihin ja syntymäpäiväkirjoihin. Jos haluat jakaa kuvan, jonka olet ottanut, tulostit ja teit kopiot perheellesi.
Tämä ei ole totta tänään. Jaamme kuvia pilvivarastopalveluista. Kutsuja on helpompi hallita kuin koskaan Facebook-tapahtumien ansiosta. Sen sijaan, että lähetät syntymäpäiväkortteja, toivomme vain, että ihmiset, joita välitämme, ovat Facebook-seinäänsä. Näyttää siltä, että tulostimet ovat viimeisin asia Microsoftin luettelossa päivitysten parantamiseksi. Sinun ei tarvitse joutua vianmäärittämään tulostinta lokitilassa.
Lue: 9 Windows 10: n perusongelmat ja niiden korjaaminen
Voit korjata tulostimet Windows 10: ssä.
Tulostimen valmistelu
Ennen kuin siirryt Windows 10: n tulostimille omistetuille alueille, on tärkeää, että tarkastelet tulostinta.
Tarkista tulostimen ja seinän virtajohto. Varmista, että kaikki sen liittimet ovat tiukassa.

Tarkista myös tulostimen painikkeet vilkkuvat tai hälytysvalot, jotka osoittavat, että tulostimessa on ongelmia.

Lopuksi, varmista, että tulostimessa on paperia ja että tulostettava lokero on täysin laajennettu. Se ei haittaa, kun tulostimen luukku on auki, varmistaaksesi, ettei laitteessa ole enää paperia.
Tulostimien kiinnittäminen Windows 10 -käyttöjärjestelmään Asetukset-sovelluksesta
Haluatko siirtyä Asetukset-sovellukseen, jos haluat korjata tulostimet Windows 10: ssä. Etsi asetukset asennettujen sovellusten ja ohjelmien luettelossa.
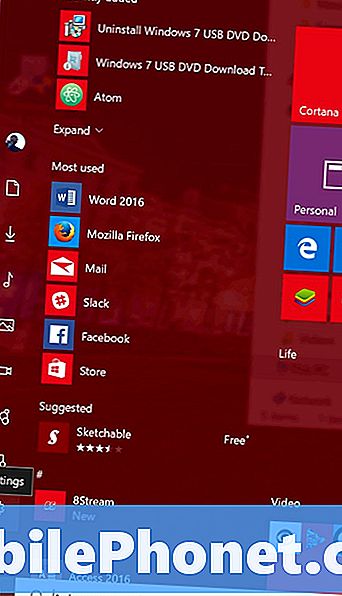
Klikkaa Laitteet.
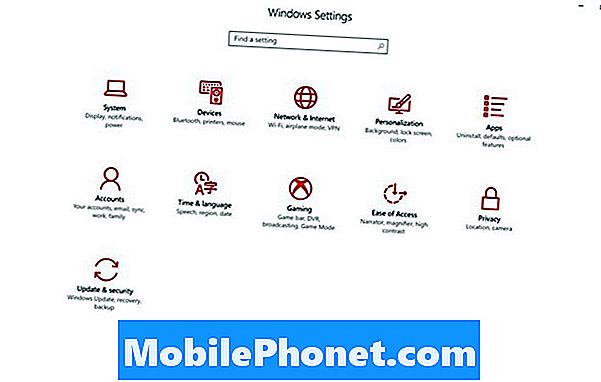
Napsauta sitten Tulostimet ja skannerit. Se on toinen vaihtoehto sovelluksen vasemmalla puolella olevan valikon yläreunassa.
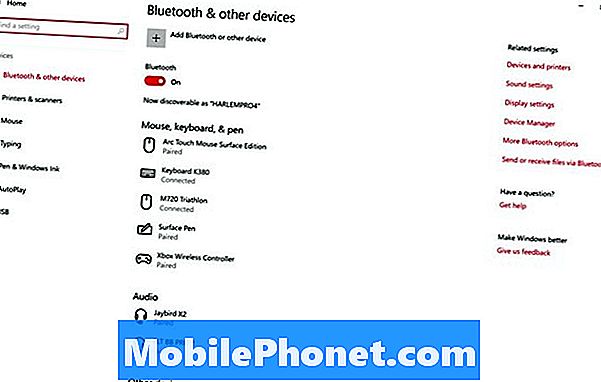
Jos tulostin ei ole Tulostimet ja skannerit -alueella, koska Windows 10 ei ole havainnut sitä vielä. Tarkista kaikki yhteydet uudelleen. Windows 10 alkaa välittömästi yrittää asentaa minkä tahansa tulostimen, joka on kytketty tietokoneeseen ja kytketty tietokoneeseen USB: n kautta, joten varmista, että nämä yhteydet ovat tiukat ja että tulostimessa on virta.
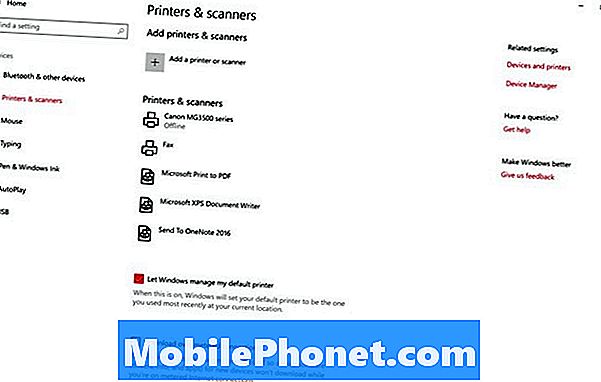
Jos tulostimesi on luettelossa ja sinulla on ongelmia, todellinen työ alkaa. Napsauta sitä luettelossa.

Klikkaus syyhy.

Kaikki tärkeät alueet, joita tarvitset Windows 10: n tulostimien korjaamiseen, ovat täällä.
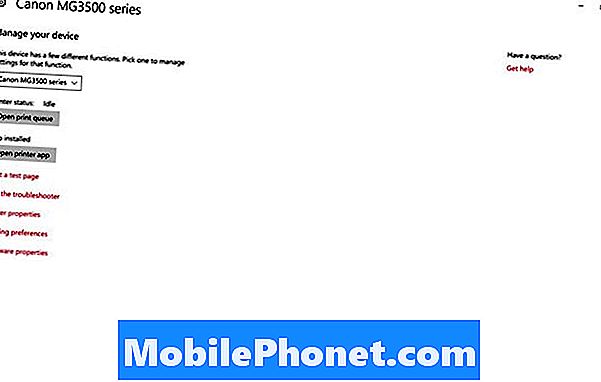
Ensinnäkin huomaa, että Canon tekee sovelluksen sen tulostimien hallintaan. Jos näet tämän painikkeen, napauta tai napsauta sitä saadaksesi yksityiskohtaisen kuvan siitä, miten tulostimesi on määritetty. Nämä sovellukset ilmoittavat usein musteen ongelmista, hilloista ja paperin puutteesta. Ne tarjoavat suoran linkin myös tulostimen tukemiseen. Älä paniikkia, jos tulostimellesi ei ole sovellusta. Saatat joutua asentamaan ohjelmiston lataamisen tulostimen valmistajan tukisivustosta.
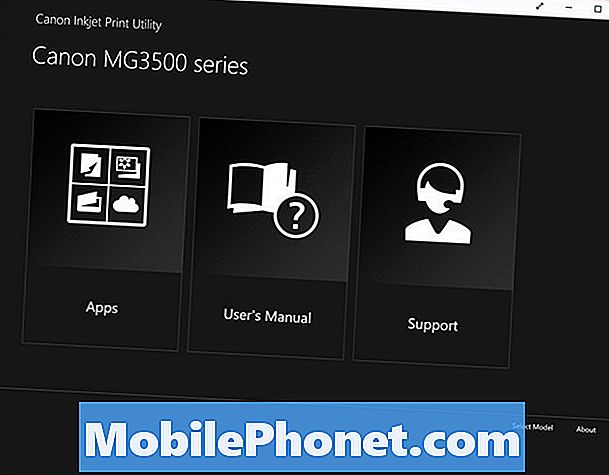
Queue on paikka, jossa voit hallita eri asiakirjoja ja kuvia, joita yrität tulostaa. Voit lisätä ja peruuttaa kaikki tulostustyöt.
Tulostusasetusten avulla voit tehdä muutoksia asiakirjojen tulostamiseen.
valita Suorita vianmääritys Windows ja tulostin suorittavat vianmäärityksen. Tämä vianmääritys kertoo, miksi tulostimesi ei toimi yleensä.

Vianmääritysohjelma tarkistaa laitteisto- ja ohjelmistoyhdistelmän, sitten saat tarvittavat korjaukset.
Jos ongelma jatkuu, on hyvä ottaa yhteyttä tulostimeen valmistajaan. Sinulla saattaa olla huono tulostin tai tulostin, jota Windows 10 ei enää tue. Tämä on selvää, että viimeksi mainittu ongelma on melko harvinainen. Windows 10 tukee suurta joukkoa tulostimia ja skannereita.
Onnea yrittää korjata tulostimia Windows 10: ssä.
6 Paras Windows 10 -kannettava vuonna 2018








